Herkese merhaba,
Bugün Power BI’ın fonksiyonel özelliklerinden biri olan PowerBI Publisher’dan bahsetmek istiyorum.
Öncelikle Publisherdan yararlanmak istiyorsanız Microsoft Excel’in 2007 ve daha sonraki sürümlerinden birinin bilgisayarınızda yüklü olması gerekmektedir.
Publisher’ın neye yaradığından kısaca bahsedeyim. Diyelim ki excelde bir tablonuz veya bir grafiğiniz var ve sık periyotlarda bu hücreler yada grafik değişiyor. Siz de bunu iş arkadaşlarınızla Power BI Service’da paylaşmak istiyorsunuz. İşte publisher tam olarak bunu yapıyor. Seçtiğiniz hücrelerin anlık olarak PowerBI’da görülmesini sağlıyor. Dediğim gibi 2007 ve sonrası excel’iniz varsa Microsoftun web sitesinden publisher’ı indirebilirsiniz. Dili Türkçe seçmeme rağmen henüz Türkçe dil desteği olmadığından İngilizce indirdi. Ben MS Office Professional 2016 kullandığım için 64 bitlik dosyayı seçtim. Zaten 32 bit’lik sizin sürüme uygun değilse yüklemeyi gerçekleştiremiyorsunuz, 64 bit’lik dosyayı indirmenizi istiyor. Bundan sonrası klasik yükleme işlemi. 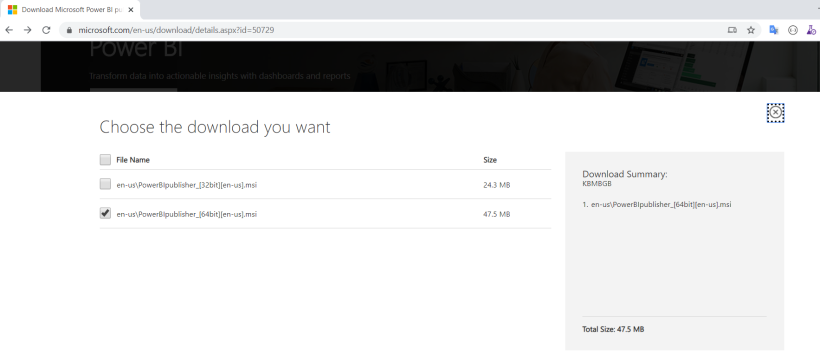
Programı yükleme ve çalıştırma işi bittikten sonra excel dosyası açıyorum ve karşıma tab menüde Power BI çıkıyor. Tek tek sekmeleri inceleyelim.

Pin ile istediğim hücreyi seçiyorum ve ister yeni bir dashboard (pano)‘da ister mevcut olan bir panoda hücreleri tablo halinde yayınlayabiliyorum. Tabi bunun öncesinde sizden iş mailiniz ile giriş yapmanızı isteyecek çünkü Power BI Service organizasyonunuzdaki kişilerle analitik işlemlerinizi paylaşmanızı sağlıyor.
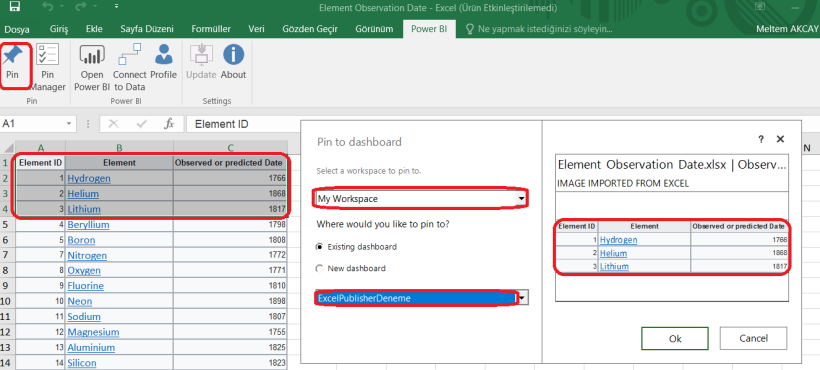
OK’i tıkladıktan sonra karşıma küçük bir popup çıkıyor, buradan Power BI Service’a bağlanabilirim ama kaçırırsanız da problem değil çünkü PowerBI menü altındaki Open Power BI‘dan yine service’a hızlıca bağlanabilirsiniz.

Nerede ne yaptığıma bakıyorum. Amacım Myworkspace’de ExcelPublisherDeneme Dashboard’una Element Observation Date excel dosyasının ilk 3 satırını sürekli yayınlanır şekilde sabitleyip iş arkadaşlarımla paylaşılabilir hale getirmekti. Görüldüğü gibi istediğim dashboar’da pin’li halde duruyor. Pin kaldırılmadığı sürece verilerim burada yayınlanmaya devam edecek.

Hücrelerde yaptığım değişiklikleri anında dashboard’da yayınlayabilirim, dolayısıyla tabloyu paylaştığım insanlar son verileri benimle birlikte görebilir. Bunun için ;
Excel Power BI Tab Menu> Pin Manager ‘ı kullanıyorum. Pinlenmiş hücrelerdeki değişiklikler burada tarih ve saat belirtilerek gösterilir, siz istediğiniz değişikliği seçip UpDate dediğinizde artık o değişiklik dashboard’da yayında.. Örnek olarak ben Hidrojenin keşfini 2020 olarak değiştirdim ve insanlığı yaklaşık 3 yy geriye attım.
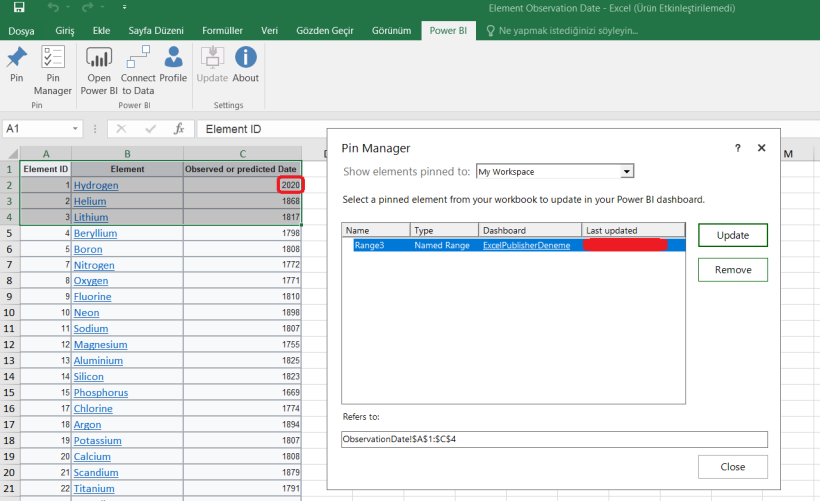
vee dashboard’da Hidrojen 2020’de keşfedilmiş olarak karşıma çıkıyor.

Excel Power BI Menüsündeki Connect to Data sekmesini kullanabilmek için Power BI Pro olmanız gerekmektedir. Önceki postumda bahsettiğim gibi bu lisans tipi ücrete tabi. Öncesinde 60 günlük bir deneme (Trial) sürümü için talepte bulunabilir ve excelden dataya ulaşabilirsiniz.

Profile sekmesi ise Power BI’a giriş yaptığınız mail adresinizi göstermektedir. Bildiğiniz gibi Power BI Service ortak bir portal olduğu için sizden iş mailinizi istemekte ve diğer iş arkadaşlarınızla paylaşım yapmanızı sağlamakta.

Son olarak excelde örnekte gösterdiğim gibi hücre aralıklarını, çizimleri, resimleri, metinleri, Pivot Chart ve PivotTabloları dashboard’a rahatlıkla pinleyebilirken 3D haritalar, Power View’daki tablolar pinlenemiyor. Ayrıca dilimleyici ve Zaman Çizelgesi filtresi de pinlemede pek başarılı değil.
Umarım Power BI’ın bu fonksiyonalitesi işinize yaramıştır..